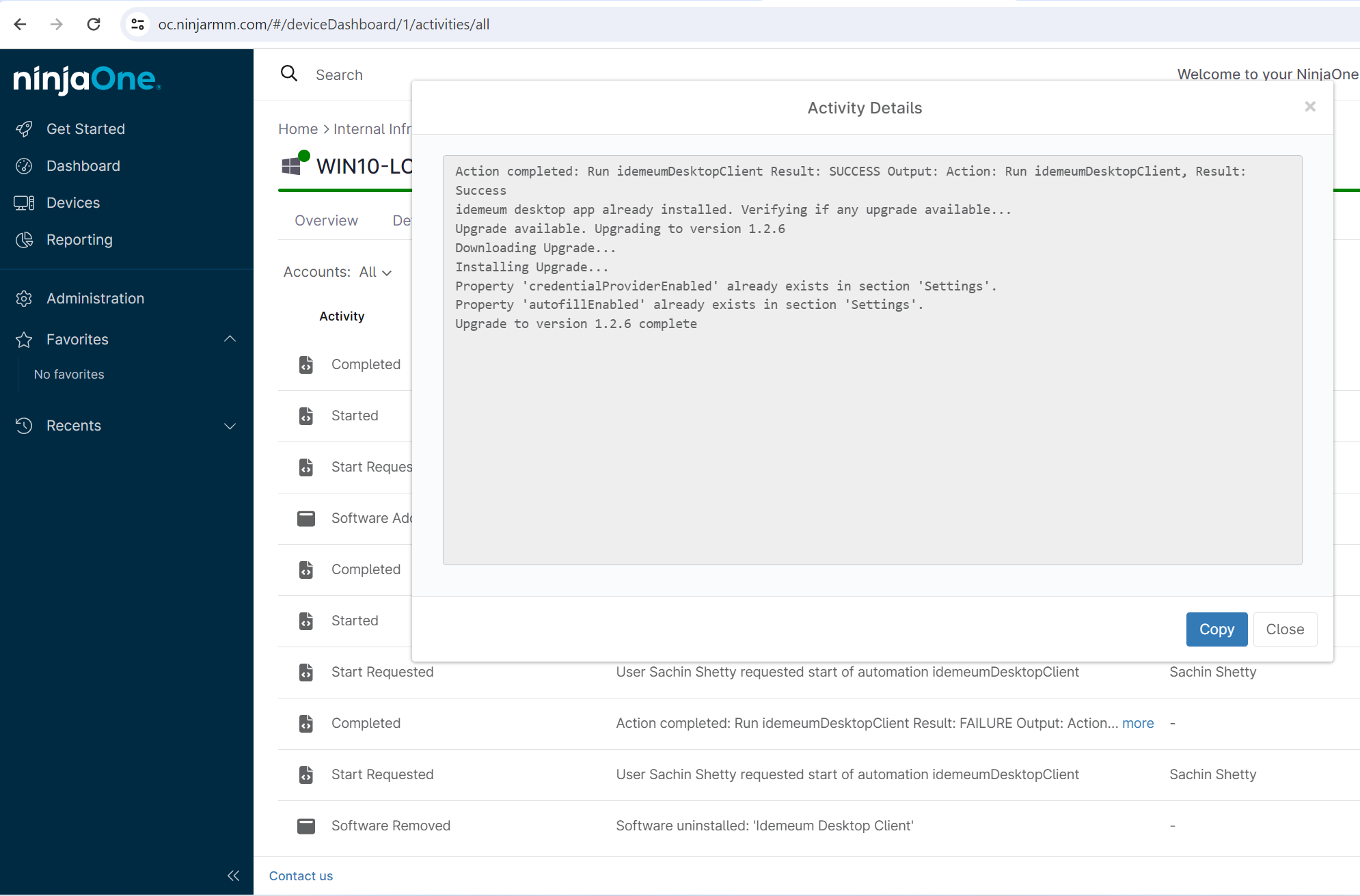Ninja RMM idemeum agent installation
This guide describes how to deploy idemeum desktop client to a fleet of Windows workstations with Ninja RMM.
— Nik Pot

Overview
idemeum offers a PowerShell script that can be deployed with Ninja RMM to silently install or upgrade idemeum desktop client. Script will pull the latest binary and will perform base installation or upgrade as necessary.
Obtain PowerShell command
- Navigate to your idemeum tenant and access admin portal
- Access
Settings->Desktop installation - Choose
PowerShellsubmenu - Click
Copy - You will be presented with the command that you can copy and execute directly on the workstation, or save it as PowerShell script
❗
Please note that every time you generate a PowerShell command, idemeum will create a new set of client credentials, therefore all previously generated commands and client credentials will be invalidated.
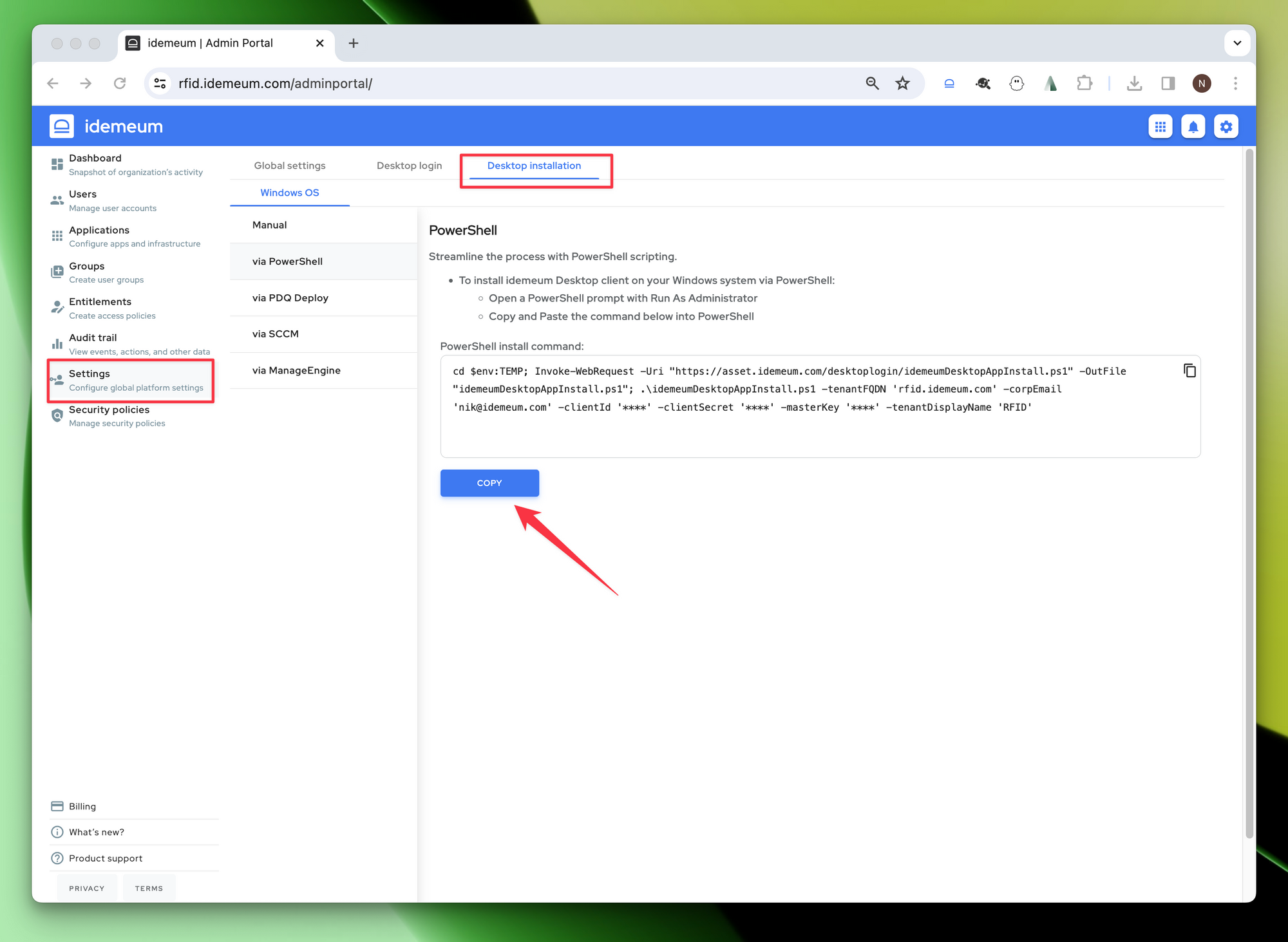
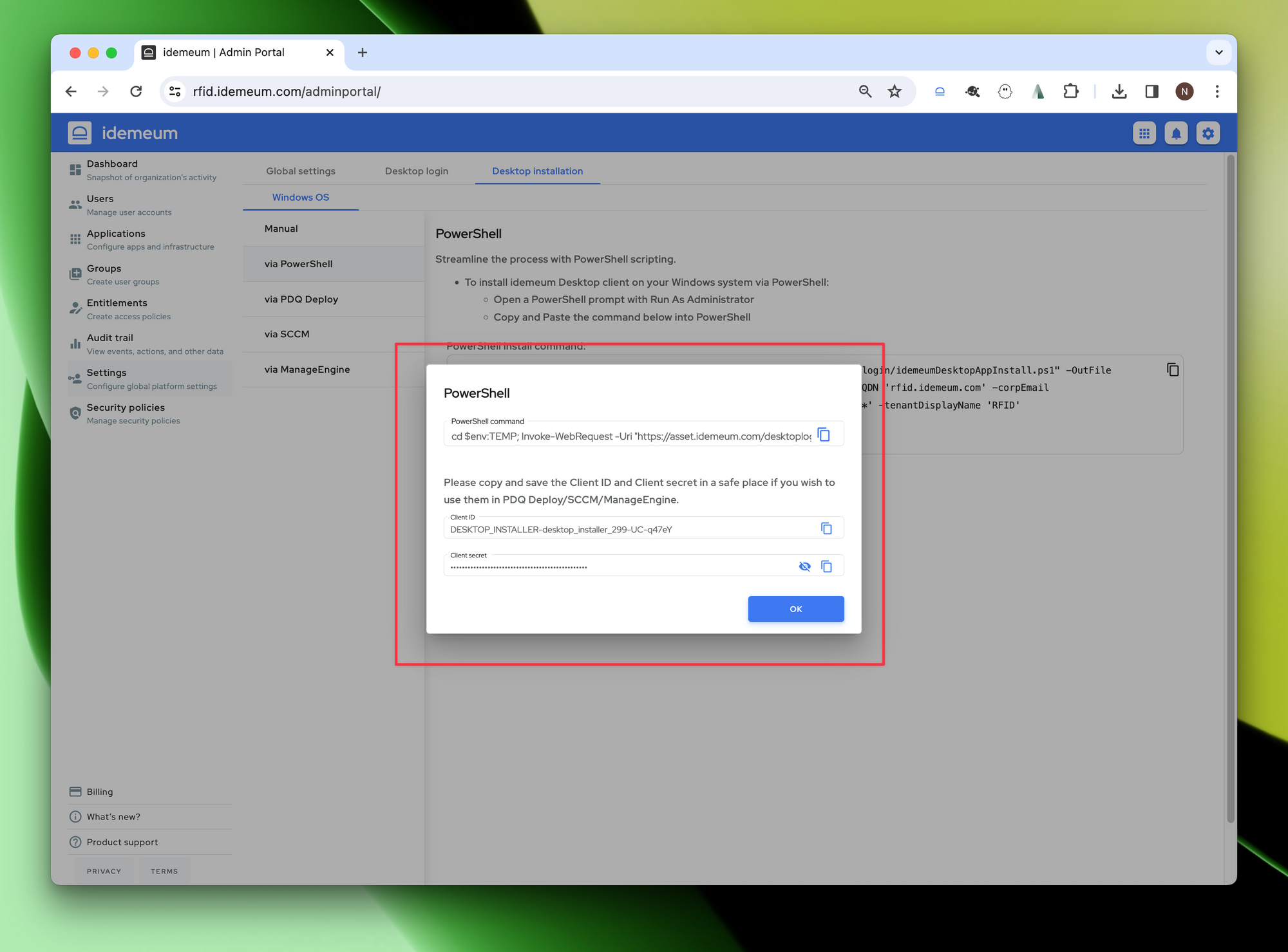
- Save the command somewhere, so that it can be deployed with Ninja RMM.
Install or upgrade desktop client
- Navigate to
Administration→Library→Automation, then clickAddand thenNew script
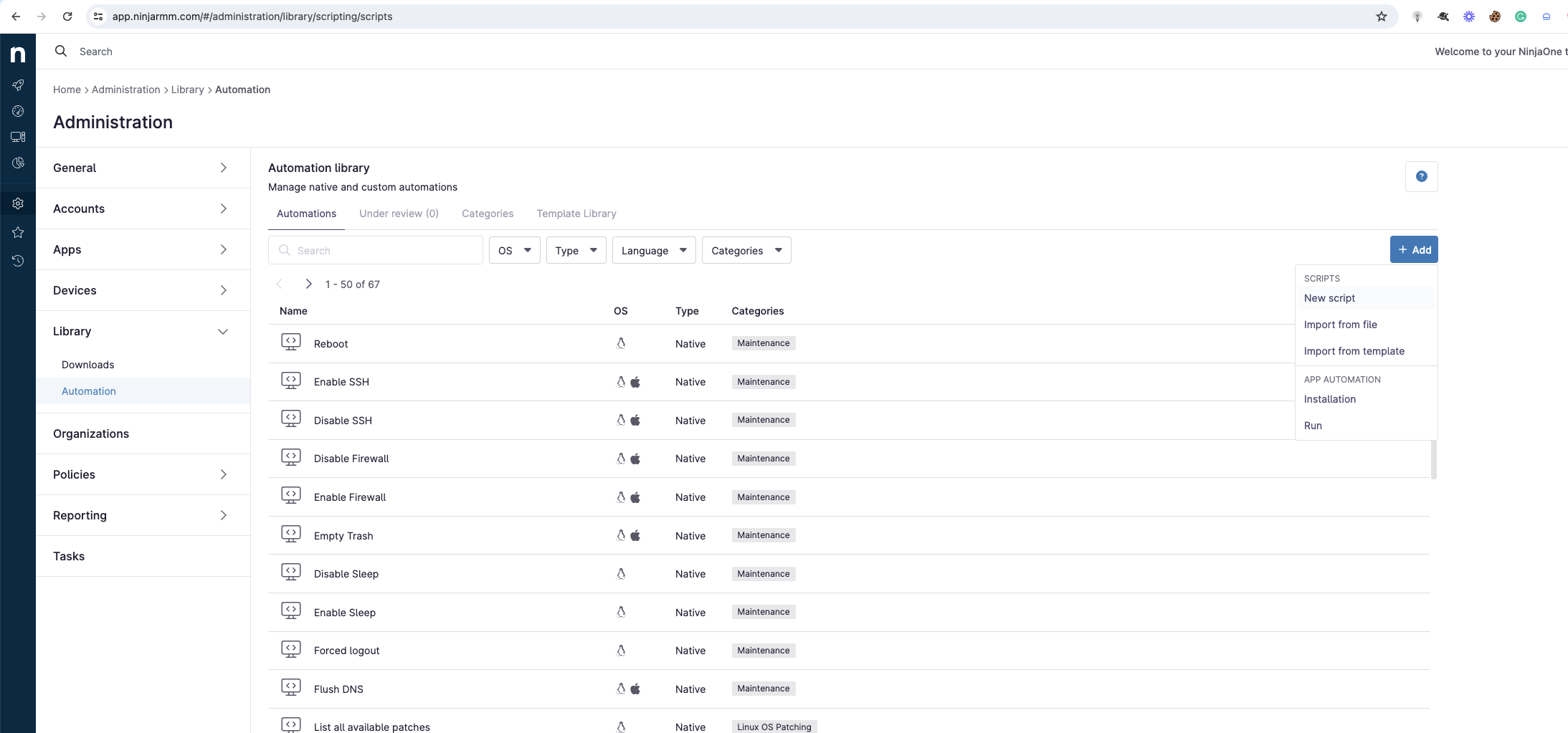
- Provide a name for the script
- Choose any categories
- For
LanguageusePowerShell - For operating system use
Windows - For architecture choose
All - Copy the PowerShell command that you obtained from the idemeum admin portal in the previous step
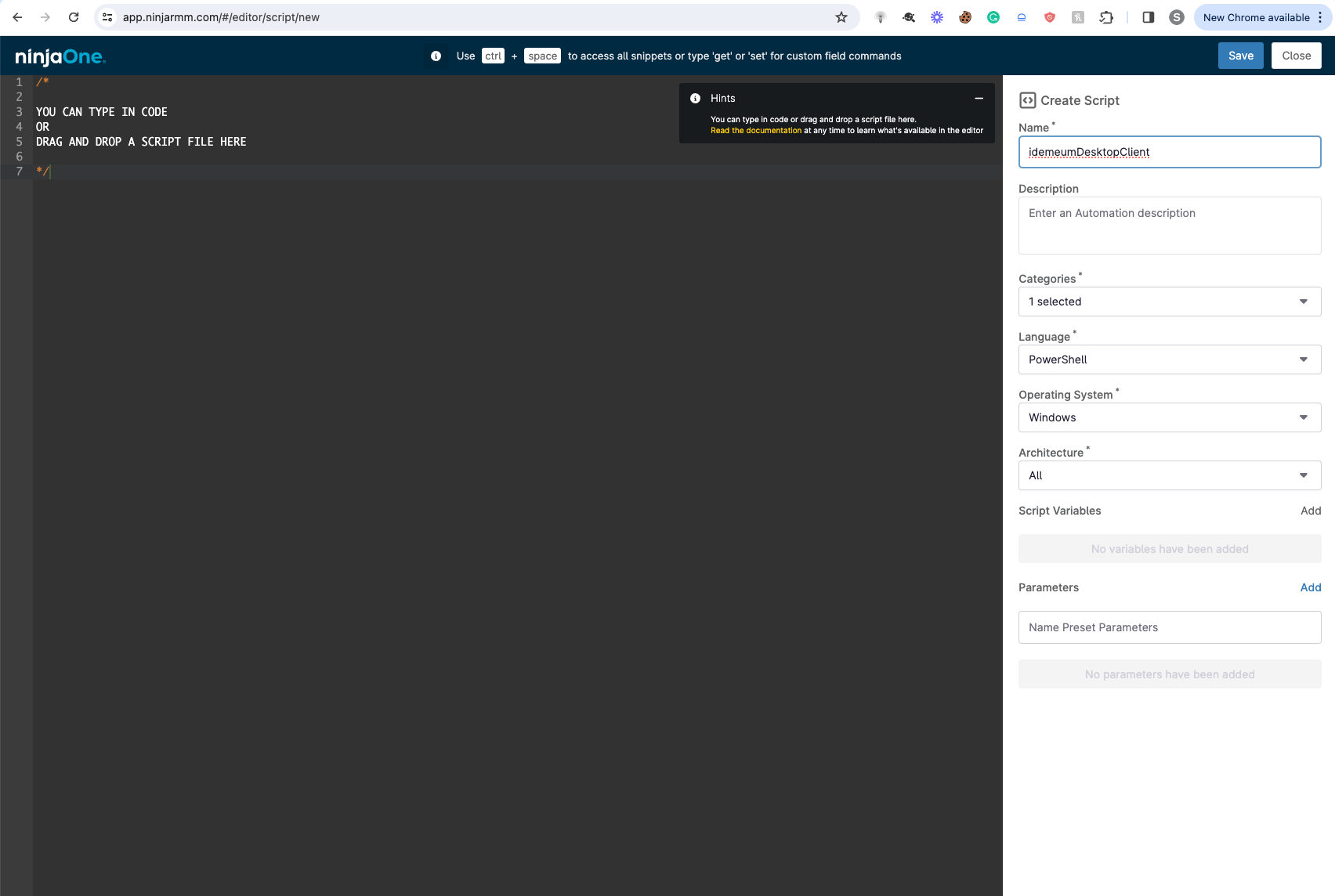
Now you can execute this script on the fleet of target machines:
- Navigate to
Devices - Choose the devices you need
- Click
Run→Run automation→Script

- Choose the script created in the previous step and then select
Run as System
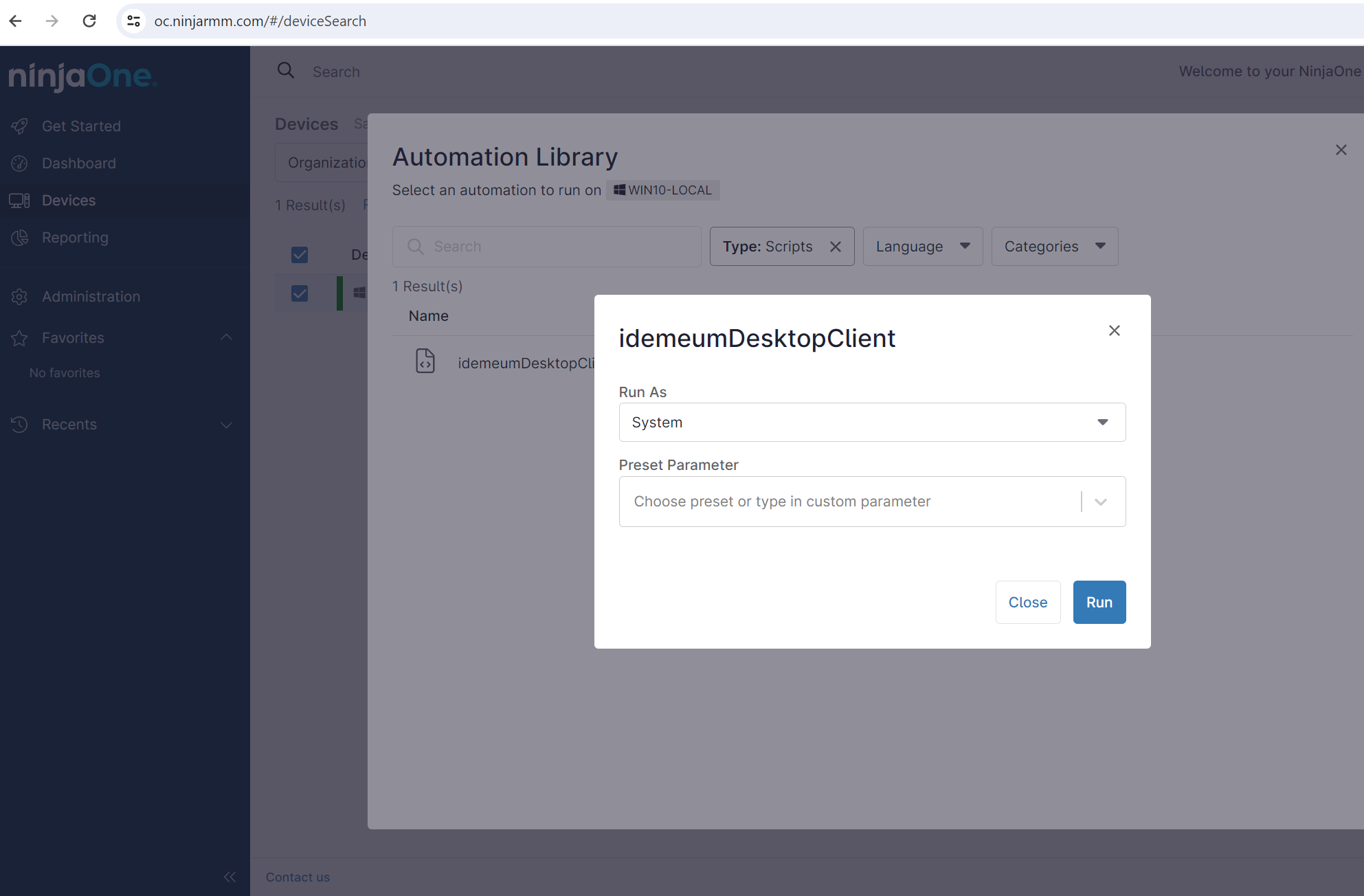
Once the script is run you can verify the activity:
- Choose the device for which the installation status needs to be checked
- Navigate to
Activitiestab
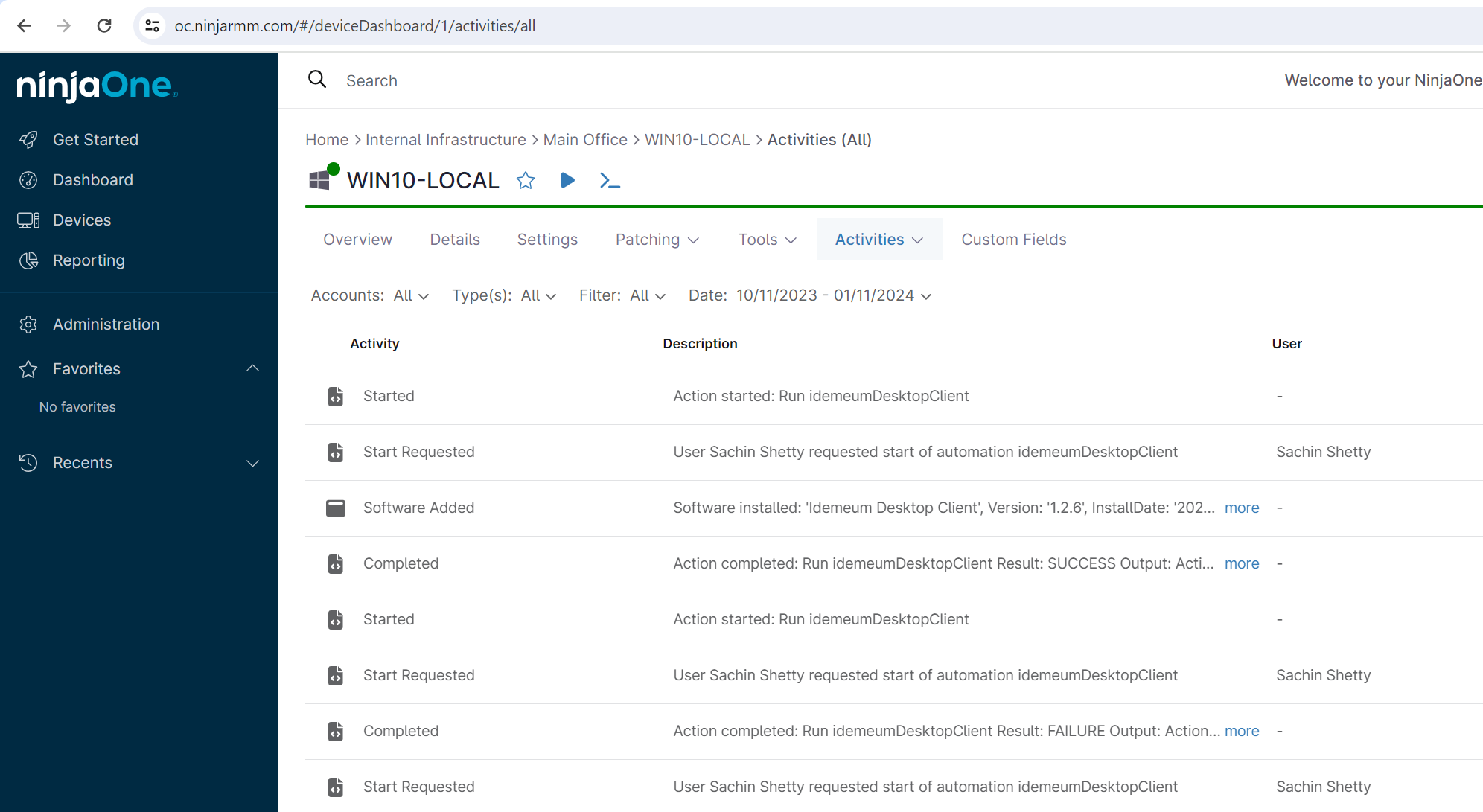
- Click
More - Here is what you should see for the new installation
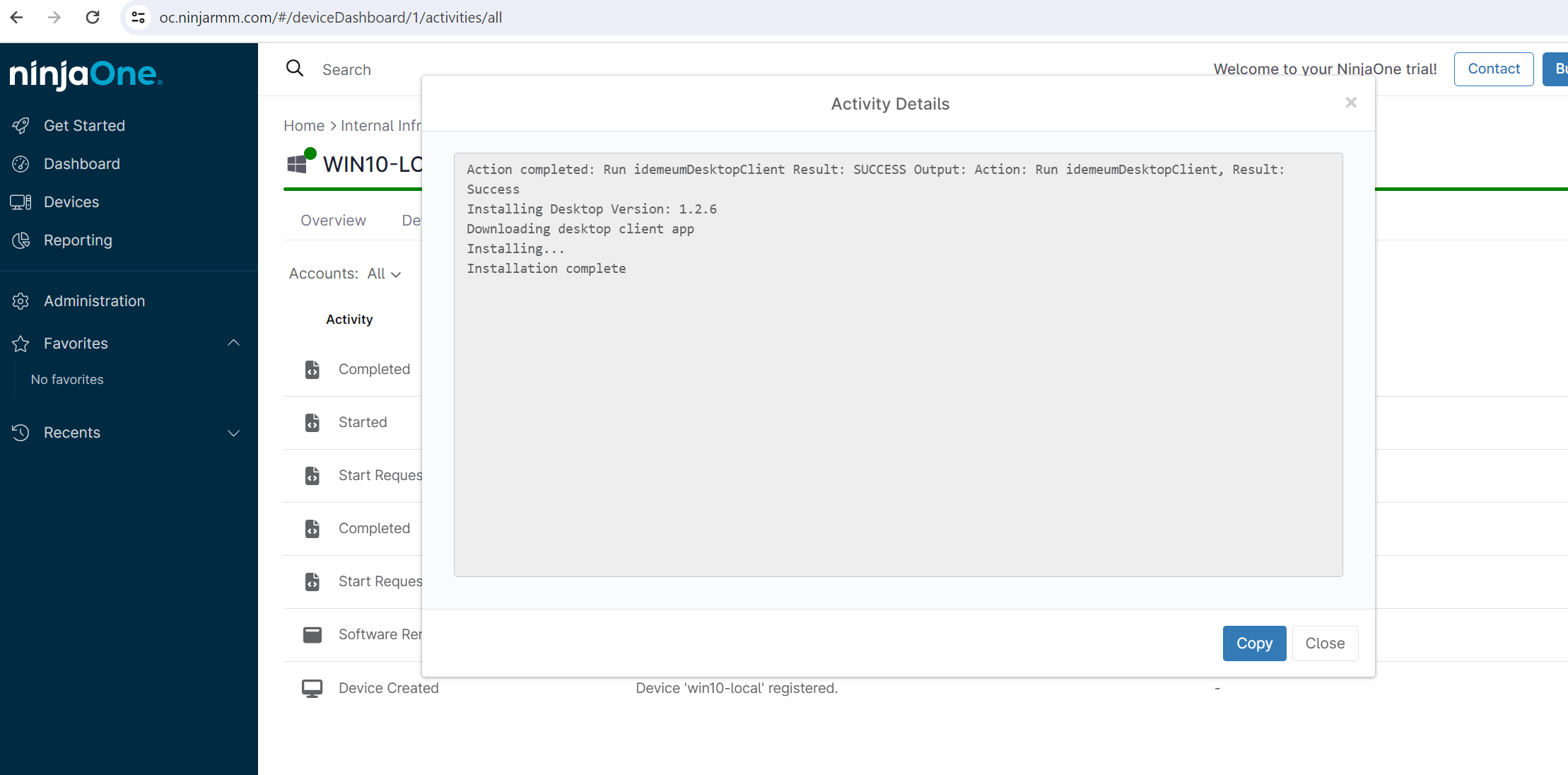
- Here is what you should see if the client has been updated