Application automation
Automatically launch a desired application when the user taps in with the RFID badge.
Configure automation
Application automation is configured at the desktop level. You can configure application automation for a single workstation, or assign automation settings to a set of machines.
- Navigate to the admin portal of your organization / customer
- Access
Devicesin the left menu - Search for a device that you want to configure application automation for
- Click on
...then chooseAutomation settings - Provide the Windows application path of the application you want to launch. For example to launch an RDP shortcut located in Windows directory I specified the following path -
C:\Windows\ehr.rdp
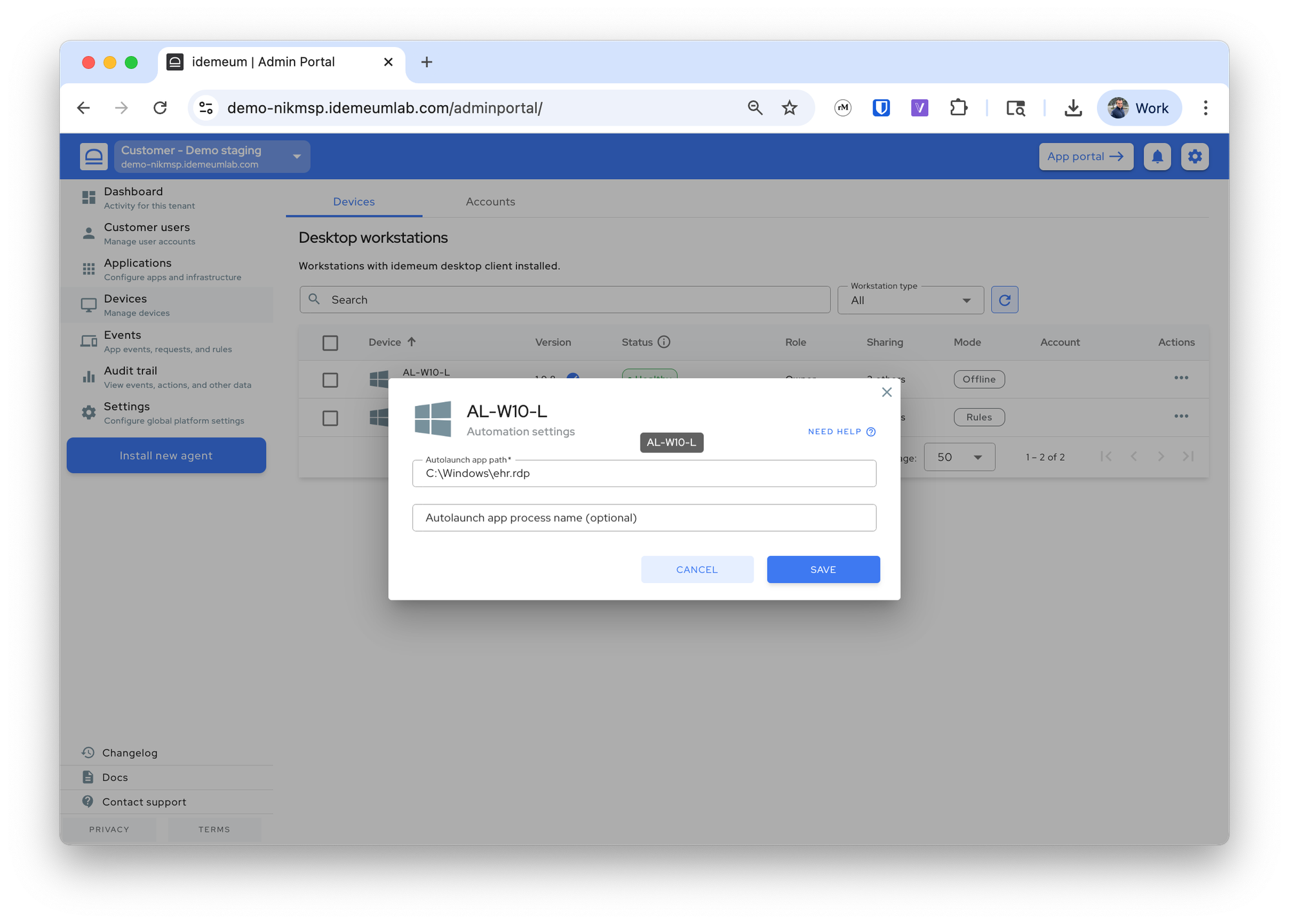
📒
In case you have a situation where the application name that you are launching is different from the process name that will be running in the system, you need to also provide the Windows process name. Idemeum desktop client will use the path to know what to launch, and it will use the process name to know if the application is launched. You can always check the process name from the Task Manager menu.
For example, if I am launching the application C:\Users\Public\Desktop\EHR.lnk but my process name is NextGenEMR, then I need to specify both.
However, if I am launching the application C:\Windows\ehr.exe and my process name is EHR, then I do not need to specify the process name.