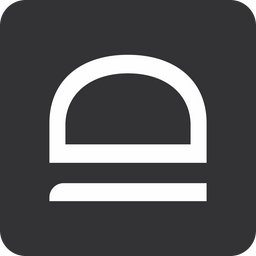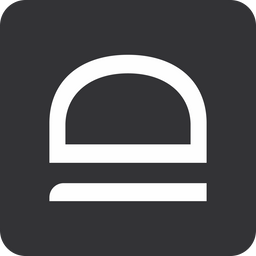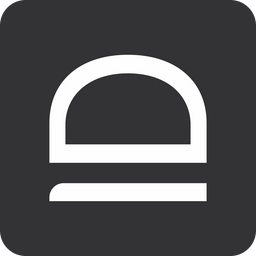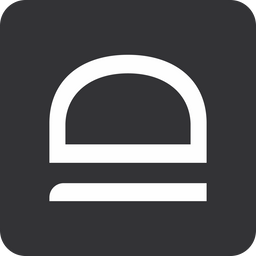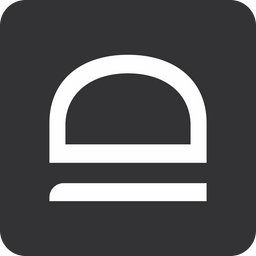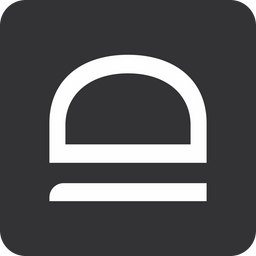Tenant cloud settings
High-level overview of admin portal settings.
Parent idemeum tenant
General
Session expiration- specify a period of time after which the admins / techs will need to re-authenticate with a mobile appDisplay name- display name of your parent tenant. It is used at the login portal, as well as for desktop agent JIT login branding.
Dekstop agent
Enable auto update- desktop agent will periodically check the cloud for the new version and will silently update, not restart required.Auto update at this hour of the day- specify the hour of the day when the agent needs to update automatically to the newer version.
Integrations
In this section you can set up all outbound integrations as well as the API key for inbound integrations. Learn more about the API integrations below.
Public API
Idemeum public API documentation.

Organization / customer tenant
General
Session expiration- specify a period of time after which the admins / techs will need to re-authenticate with a mobile appDisplay name- display name of your organization tenant.
Desktop agent
Encrypt with master key- shows that end-to-end encryption with master key is enabled automatically. You can view the master key with theView keybutton.Branding- you can upload the logo, background, and login tile to show on the JIT for computers login screen. You can learn more in the branding section.
Agent branding
Customize how login screen looks when idemeum agent is installed.

JIT access
In this section you configure JIT Admin Access product. You can learn more at the product page here.
Configuration (JIT)
How to configure JIT admin access for your customer / organization tenant.

Elevation
In this section you configure Endpoint Privilege Management (EPM) product. You can learn more at the product page here.
Configuration (EPM)
How to configure Endpoint Privilege Management (EPM) for your organization.

Allowlisting
In this section you configure Allowlisting product. You can learn more at the product page here.
Configuration (AL)
How to configure allowlisting for your customer / organization tenant.

RFID SSO
In this section you configure RFID Single Sign-On product. You can learn more at the product page here.
Configuration (RFID SSO)
How to configure RFID Single Sign-On for your organization.