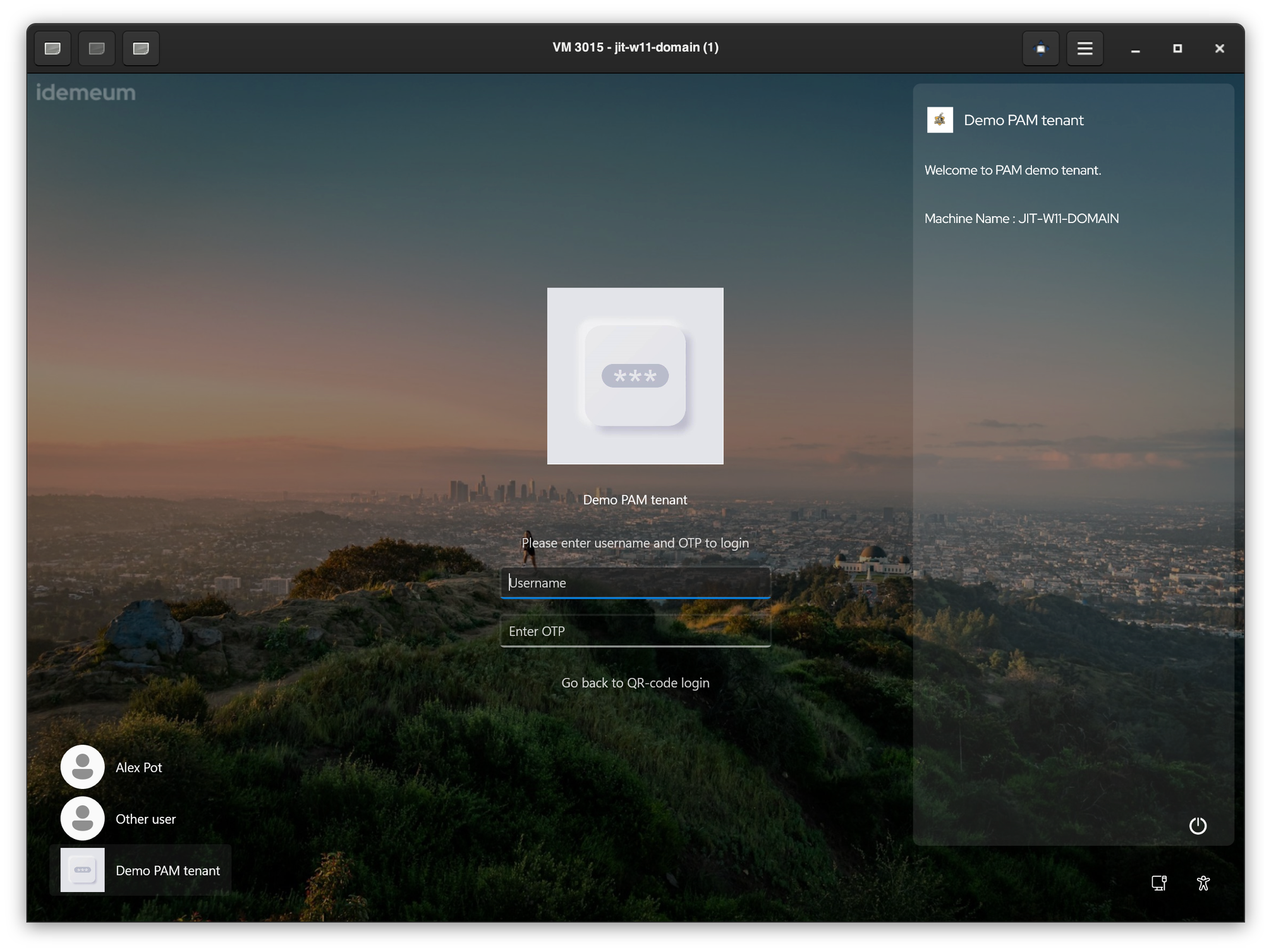Technician login methods
Technicians can access customer workstations by scanning a QR-code, triggering a push notification, or using an offline one-time code
Overview
There are various ways to access workstations with idemeum agent installed - scan QR-code, approve push notification, or enter on-time code. These login methods apply both for computer login and on-demand elevation.
QR-code login
One of the ways to access a customer workstation is to simply scan the QR-code on the login screen and approve with biometrics.
- Navigate to workstation where idemeum agent is installed
- Click on the QR-code at the bottom of the screen
- Open idemeum application, click
Loginat the bottom menu, scan the QR-code, and approve login with biometrics
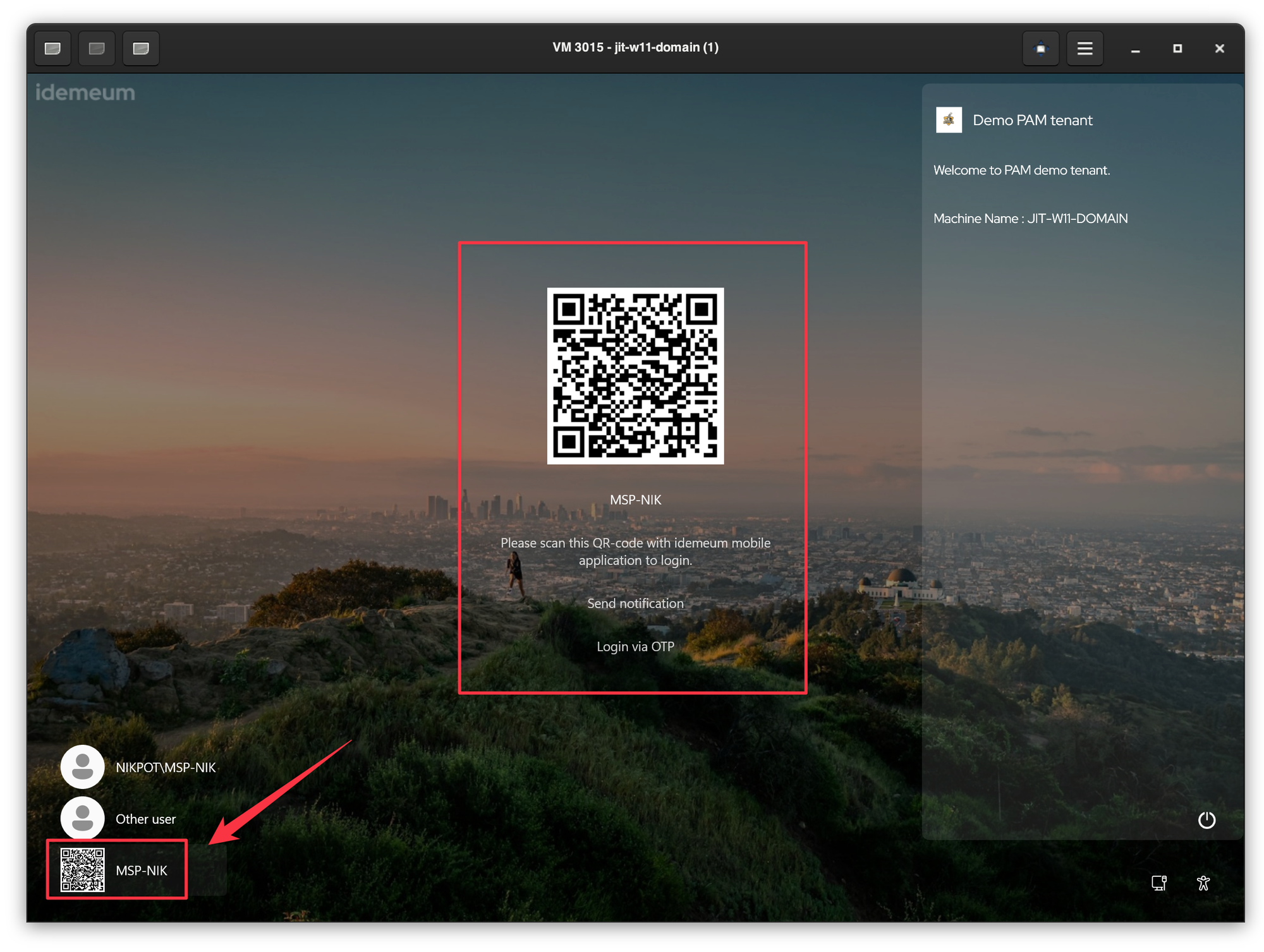
- When you need to elevate in the user session, UAC prompt comes up with various options to authenticate
- Choose idemeum QR-code and click
Click here to expand QR-codeto make QR-code easier to scan
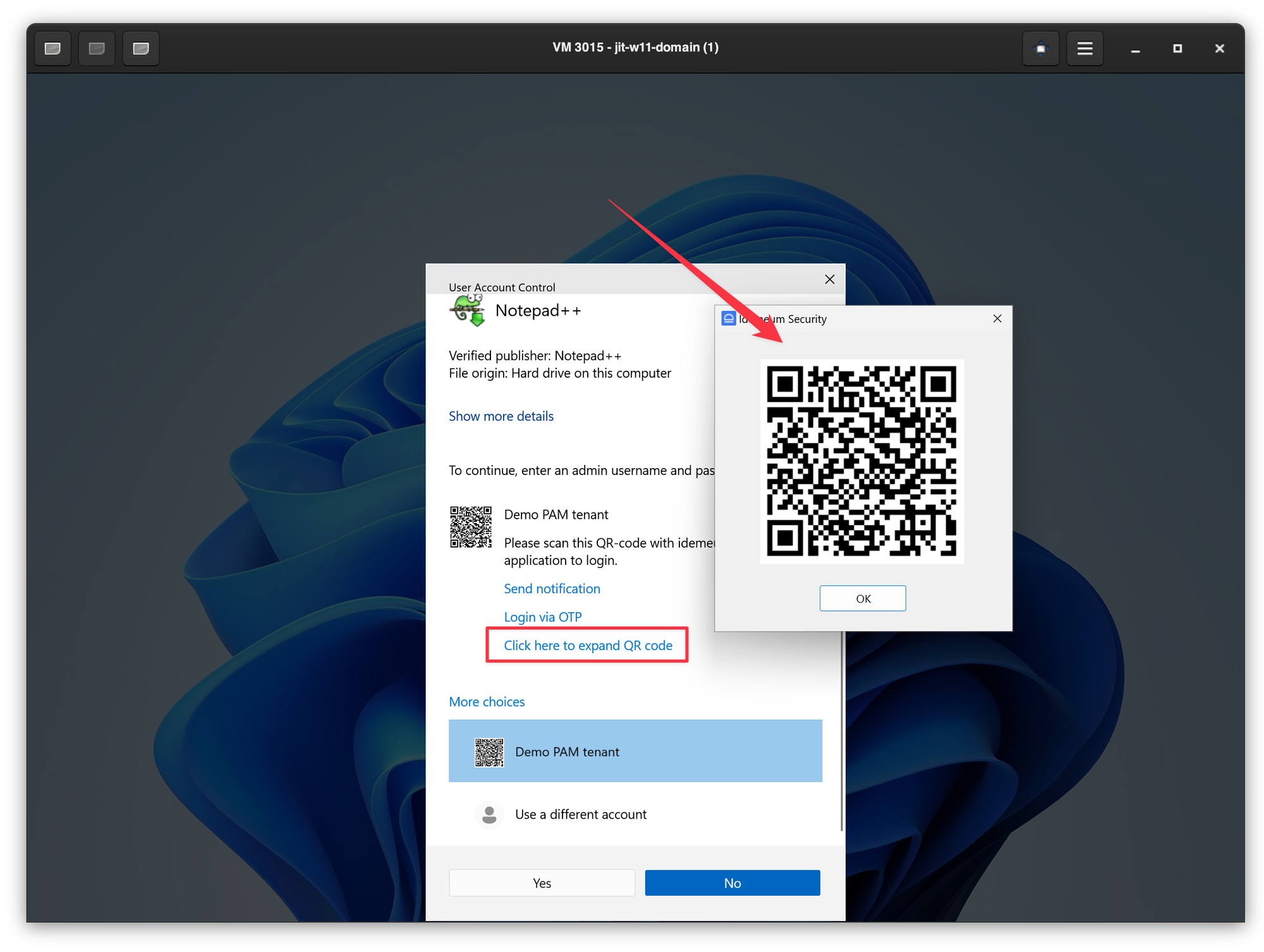
Push notification login
Push notification login is an optional feature and needs to be enabled in the settings.
- Navigate to your customer tenant admin dashboard
- Access
Settings→Desktop agent - Enable
Enable push notification for login
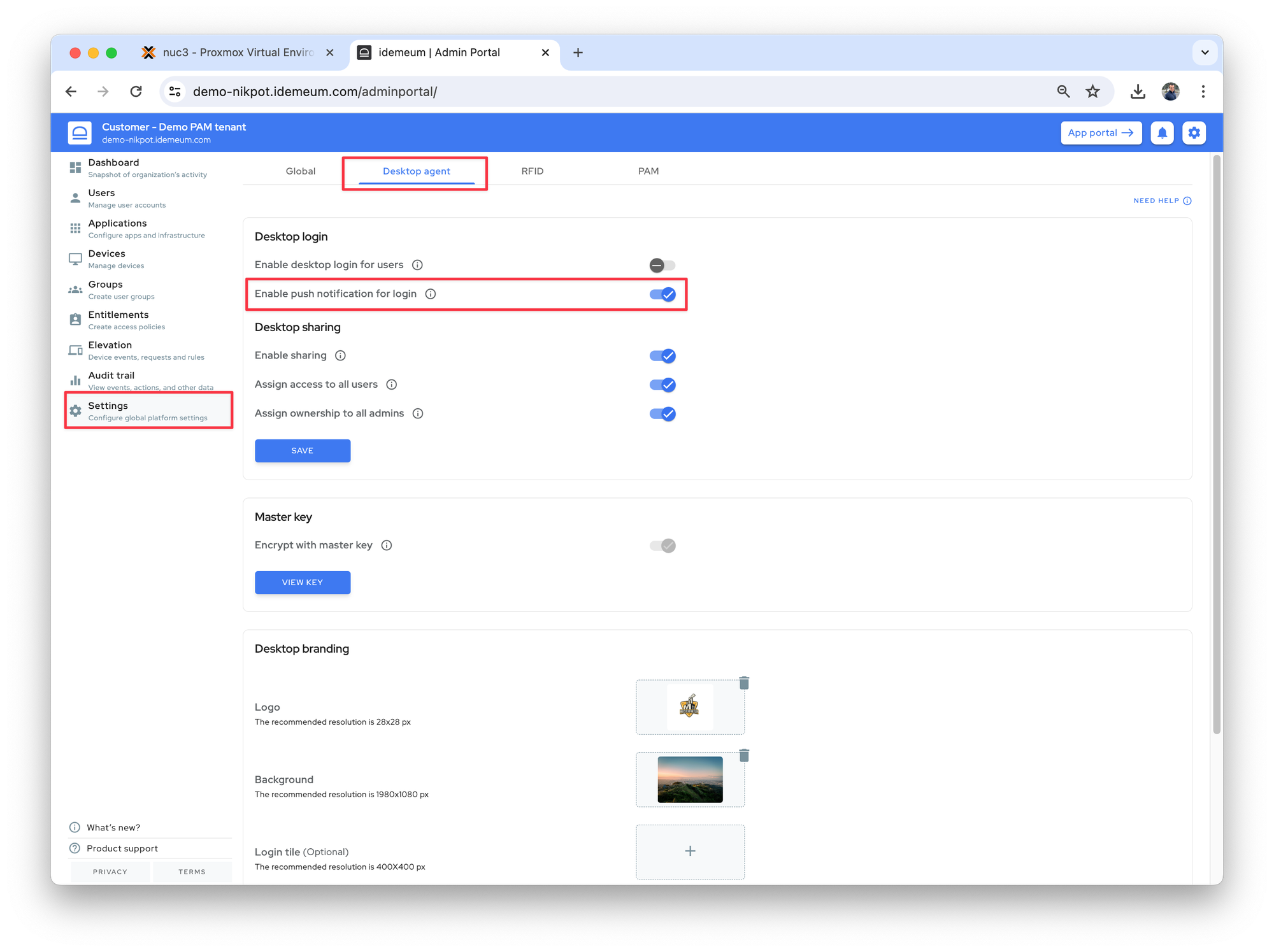
- Once you enable this feature you will be able to trigger push notification to your mobile app from the workstation login screen by click on
Send notification
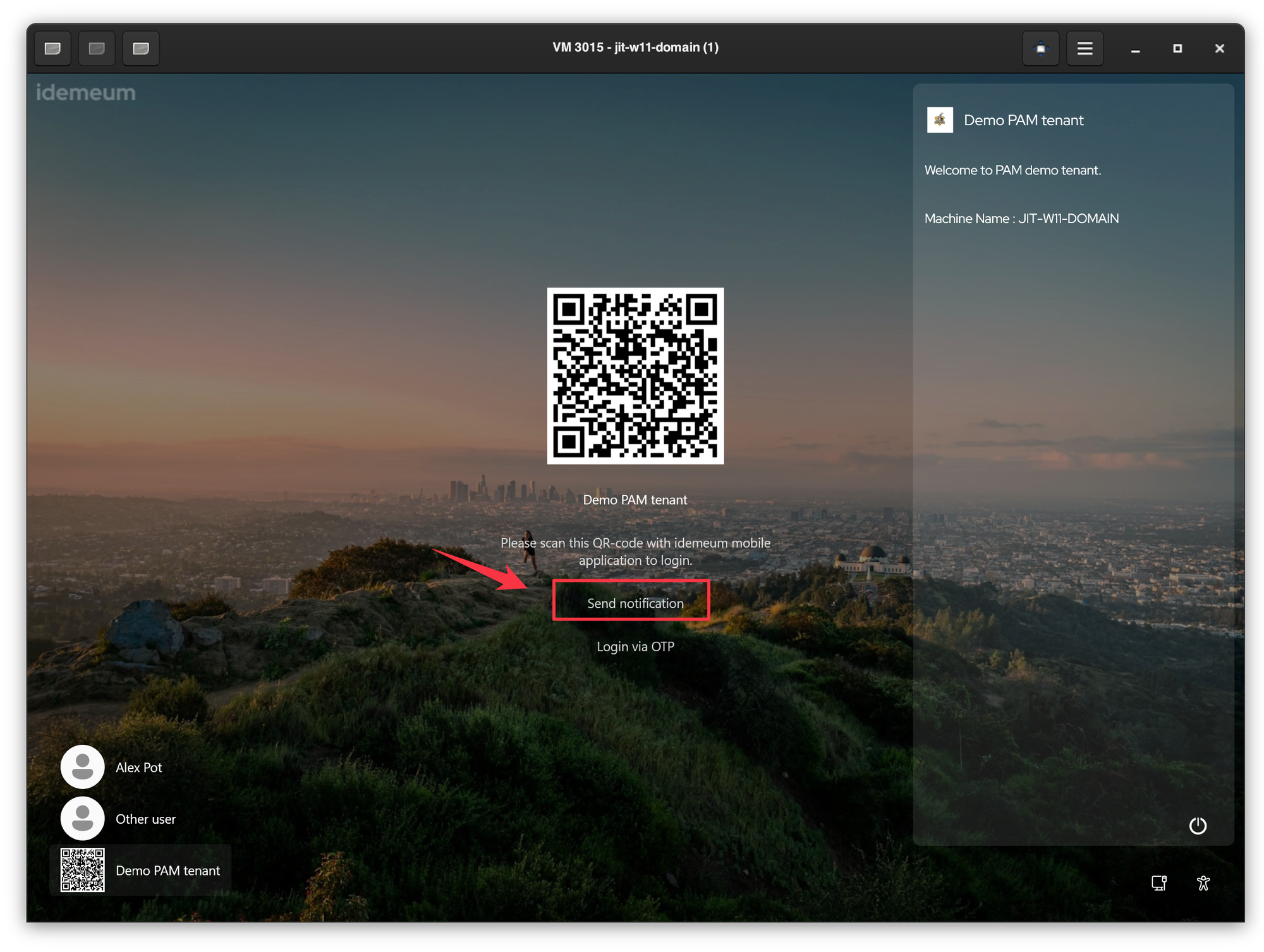
- Enter your email address, and idemeum agent will send a notification to your mobile app. Once you approve with biometrics, you will be able to access the workstation
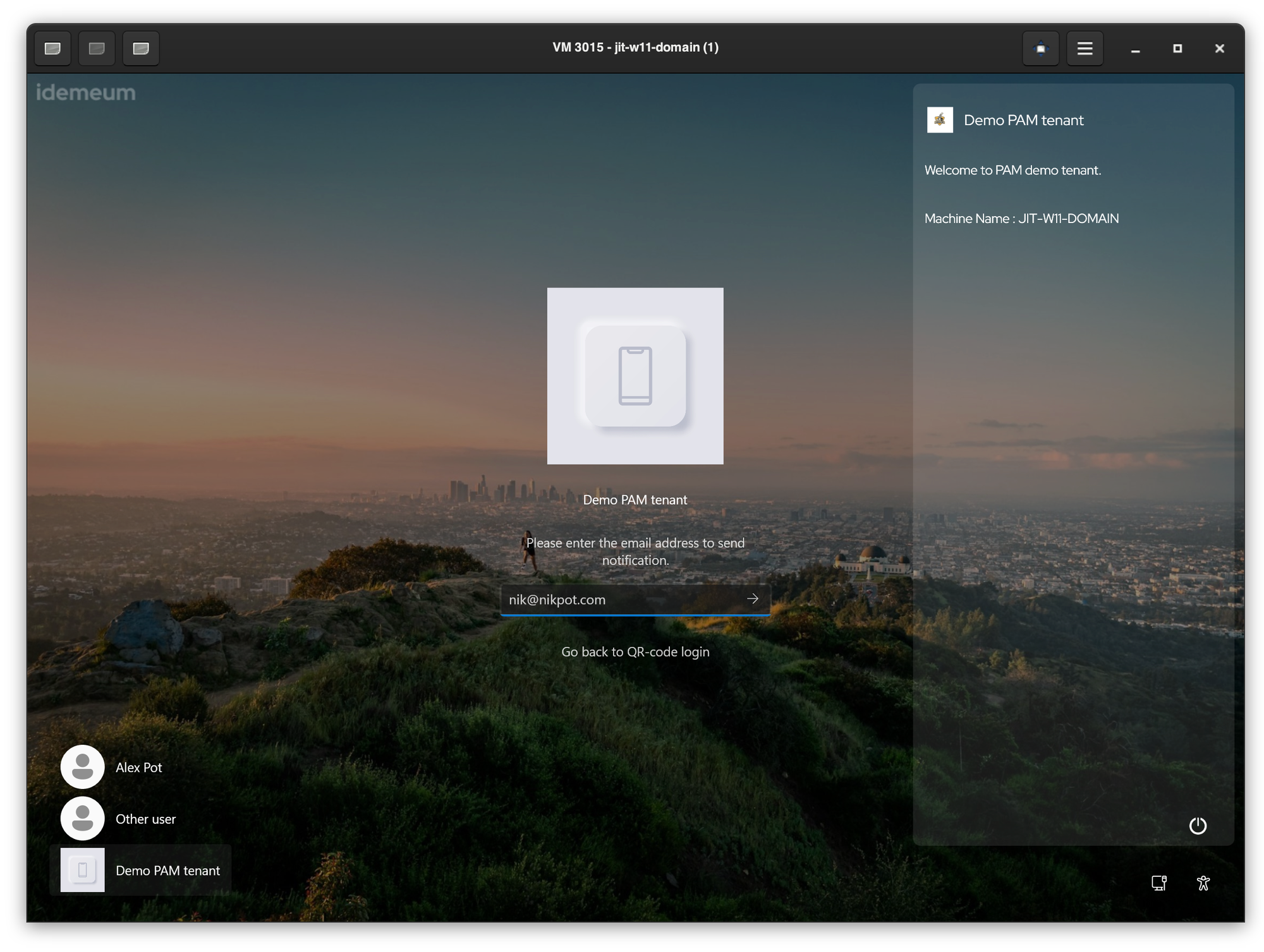
- The same applies to on-demand elevation. You can choose idemeum credential provider to authenticate, and then send a notification to your mobile app
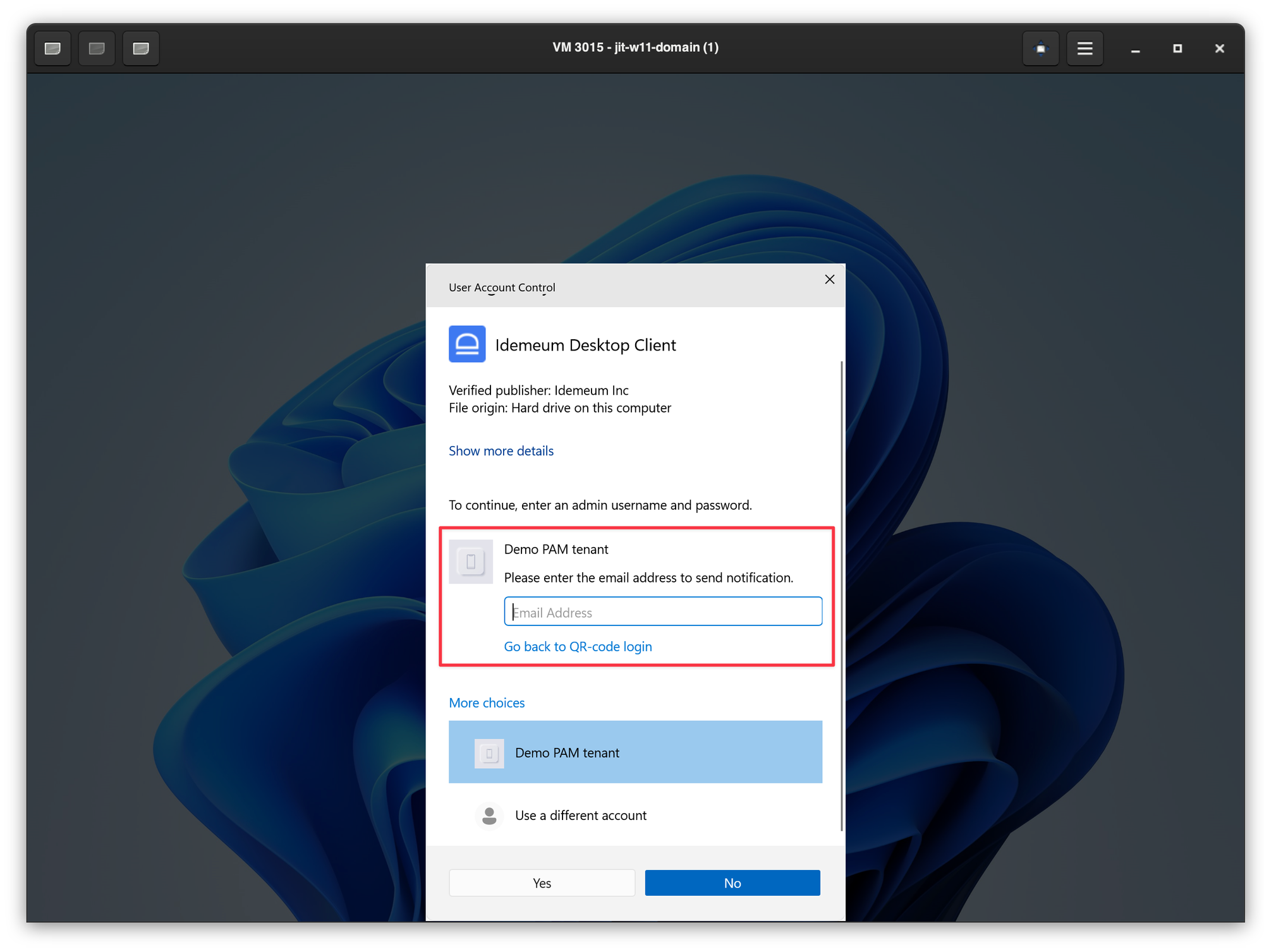
One-time code login
Offline OTP
One-time code login was originally designed for offline mode. When a workstation is offline, you can not use QR-code or notification to login. As a result the workstation credential provider automatically switches to one-time code login mode.
- Open your idemeum mobile application
- Using the tenant dropdown switch to customer tenant where the workstation belongs
- Click on
...and retrieve your username and OTP for desired workstation - You can now enter the one-time code the login into workstation
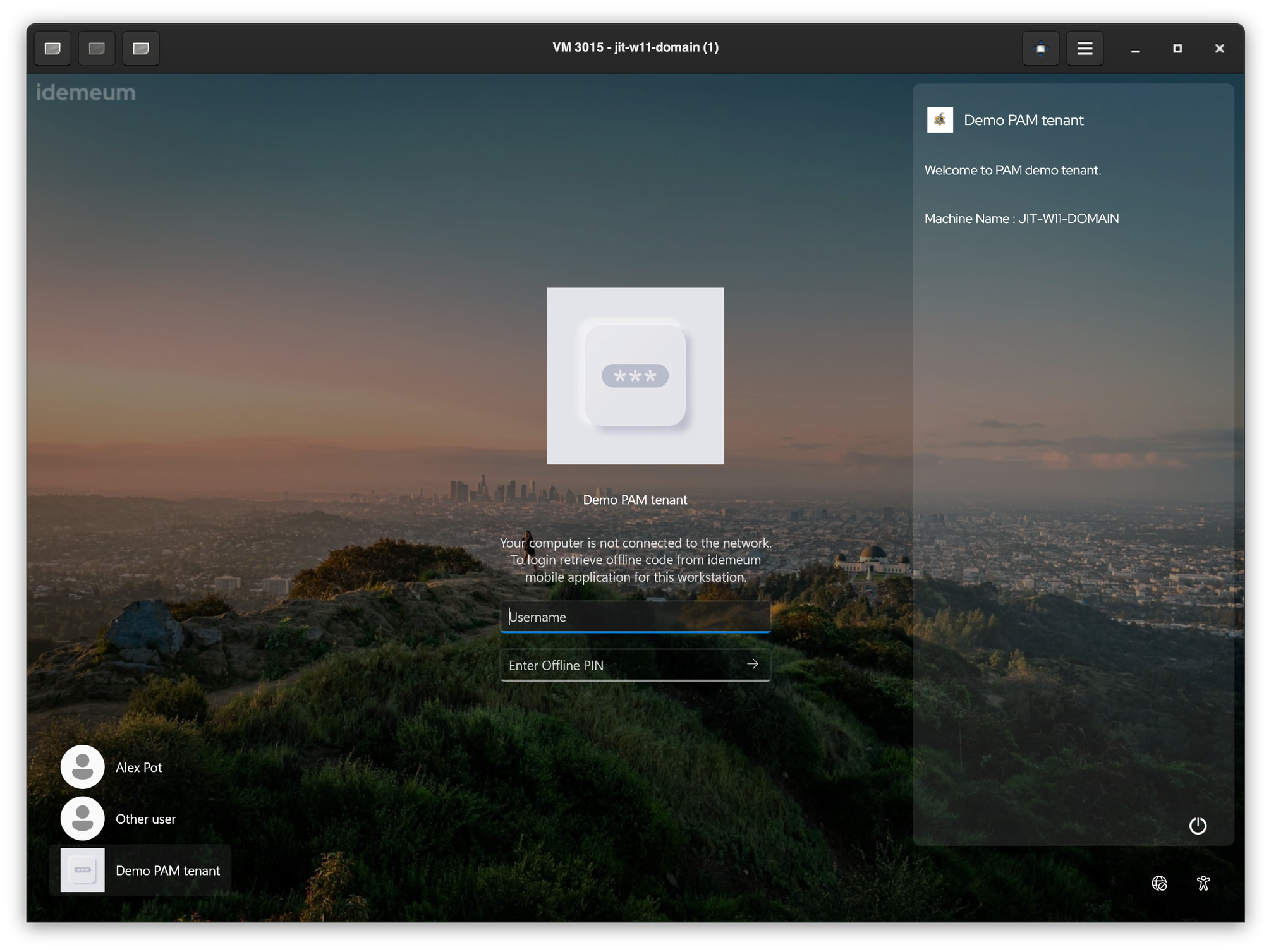
Online OTP
You can also use OTP for online login. This feature is optional and needs to be enabled in the settings.
- Navigate to your customer tenant admin dashboard
- Access
Settings→PAM - Toggle
Enable login via OTP
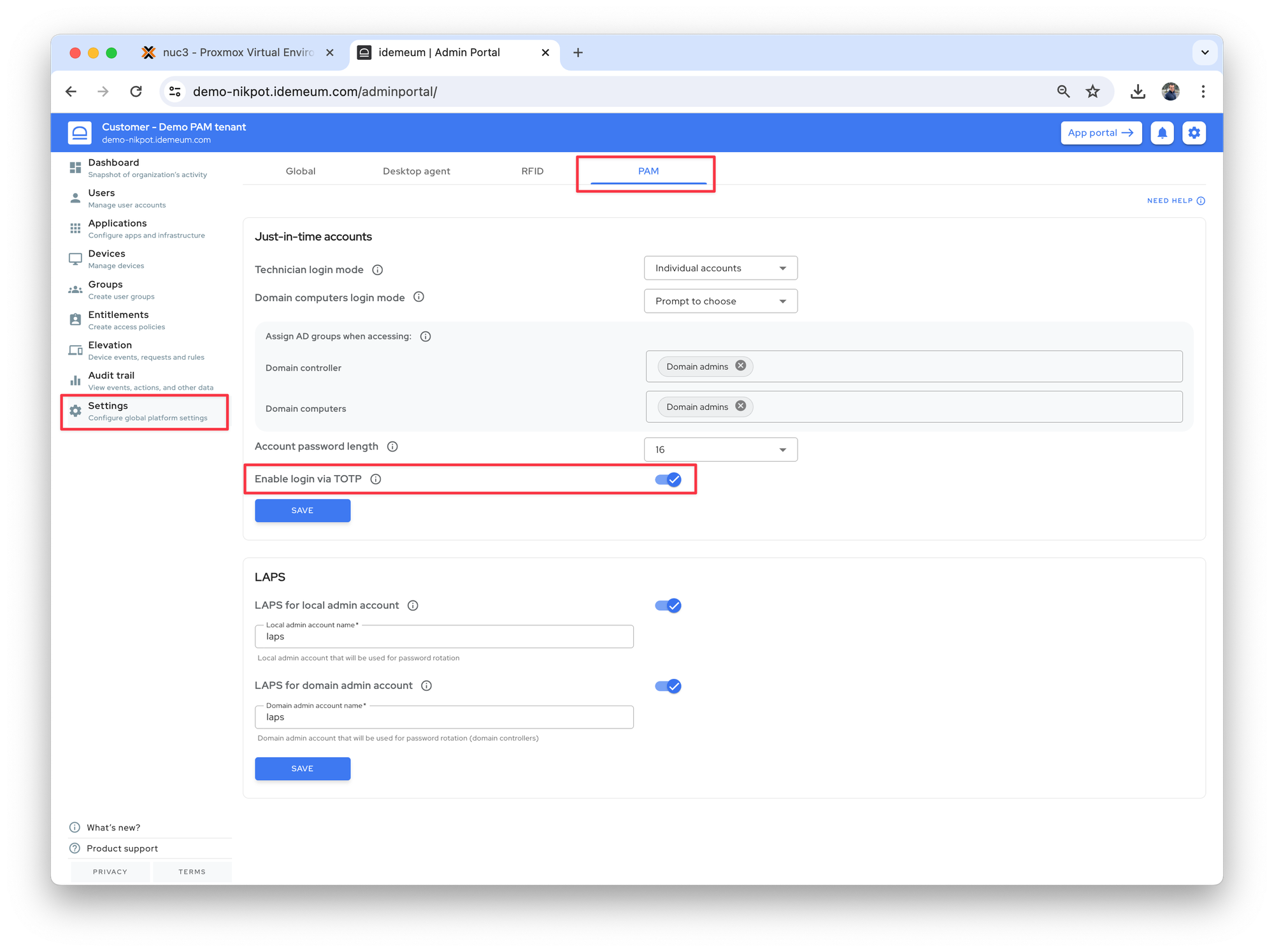
- Once you enable this feature you will be able to use OTP from the credential provider login screen
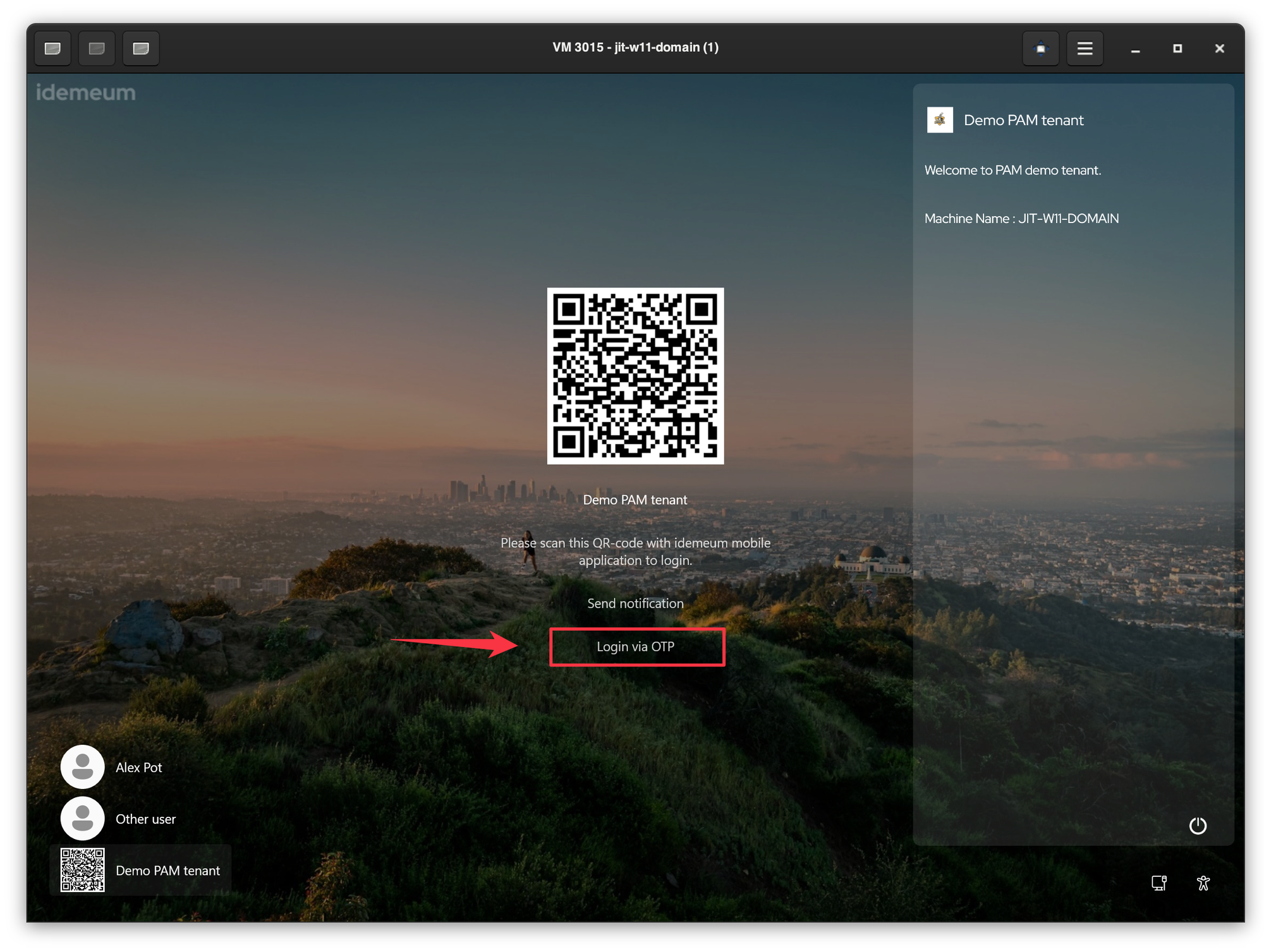
- Open your idemeum mobile application
- Using the tenant dropdown, switch to customer tenant where the workstation belongs
- Click on
...and retrieve your username and OTP for workstation login - You can now enter the one-time code the login into workstation