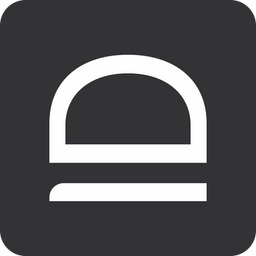Quick-start - Passwordless MFA for local Windows workstations
In this guide we will set up idemeum Passwordless MFA for local Windows workstations. Your customers can access workstations with a mobile device instead of passwords. Idemeum can also automatically create local user accounts or take over existing ones.

Prepare your MSP tenant
First and foremost sign up for idemeum cloud tenant and make sure you orient yourself with basic set up, such as adding technicians, creating customer tenants for your MSP, setting up branding and more. We have created a basic MSP tenant set up guide.

Configure customer tenant
Now we will configure customer tenant for authentication leveraging Passwordless MFA.
- Access your customer tenant with a mobile device. You can directly navigate to a customer tenant URL at
customer-<your msp domain>.idemeum.comor navigate to your MSP postal,Customerssection and click on the link from there. You will need to login with your mobile device.
Enable cloud directory for customer tenant
- Navigate to your customer tenant admin dashboard and enable cloud directory
- Access
Users→User sourceand chooseLocal Savethe configuration
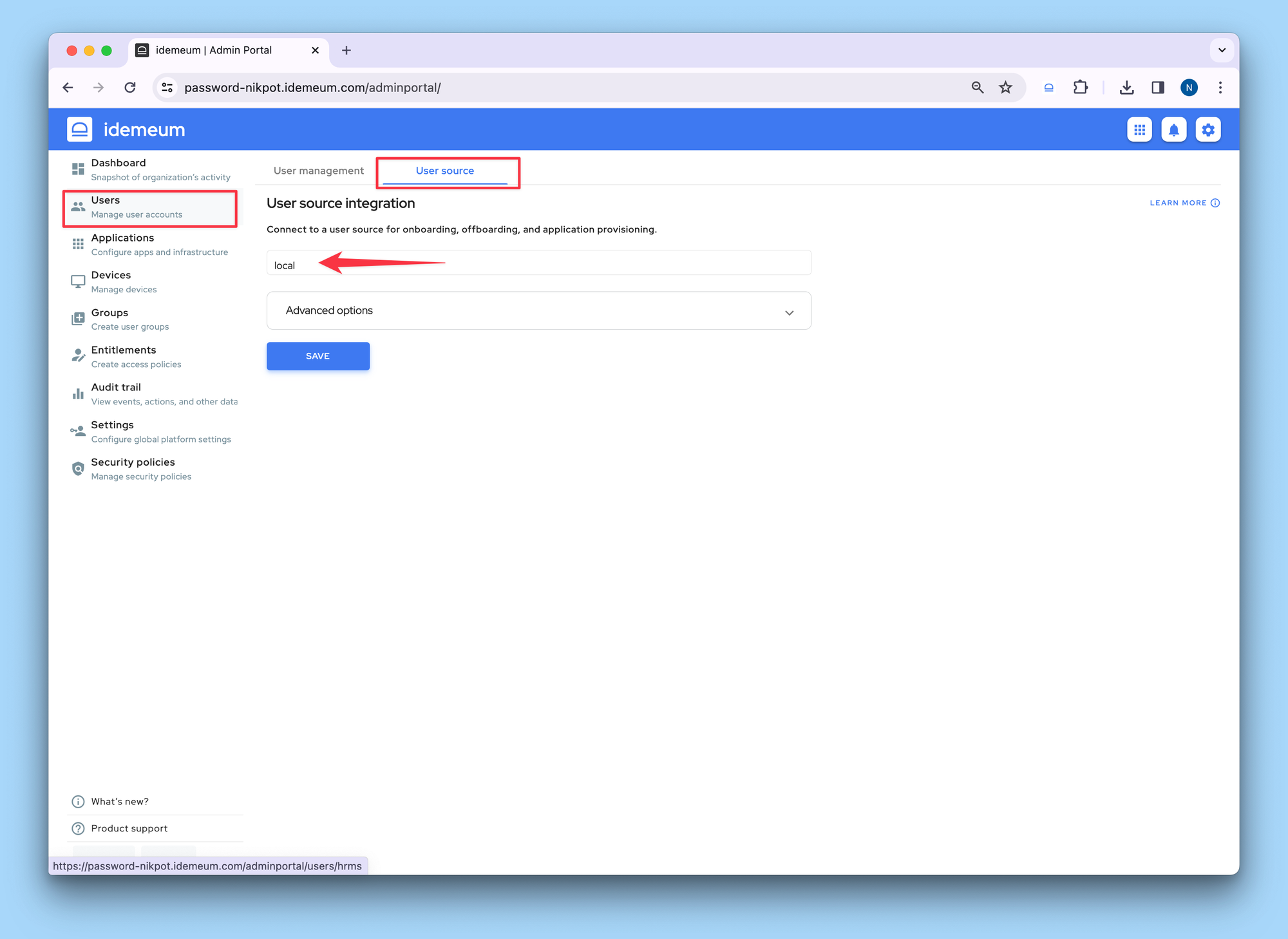
Enable user authentication with Passwordless MFA
- Navigate to
Settingsand thenDesktop login - Click
Enable desktop login for users - Then choose
Passwordless MFAfrom the drop down list - Click
Save
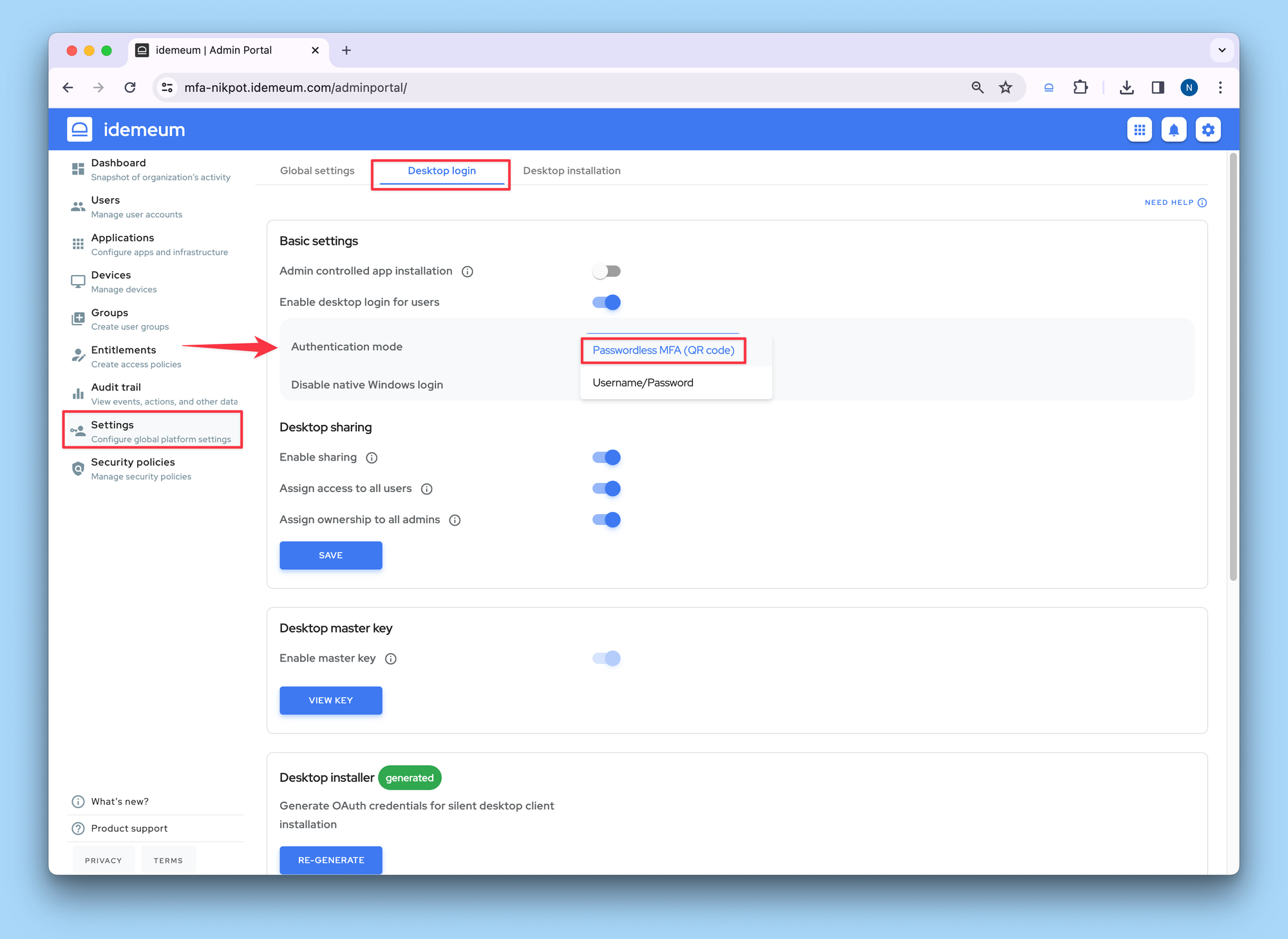
Create your customer users
Now you will create users for your customers so that they can onboard with a mobile device. For example, here I create a new user record for Mike:
- Provide
First nameandLast name - Enter
Company email address / UPN Usernamefield will be automatically populated. You can change it if necessary. Idemeum desktop client will use this username to create a new local account on the workstation, or it will take over the existing one.Idemeum passwordwill be automatically generated. You can change it if necessary. The password will be used for the newly created local account, or in case account take over password will be updated.- Optionally enter the
Personal email address
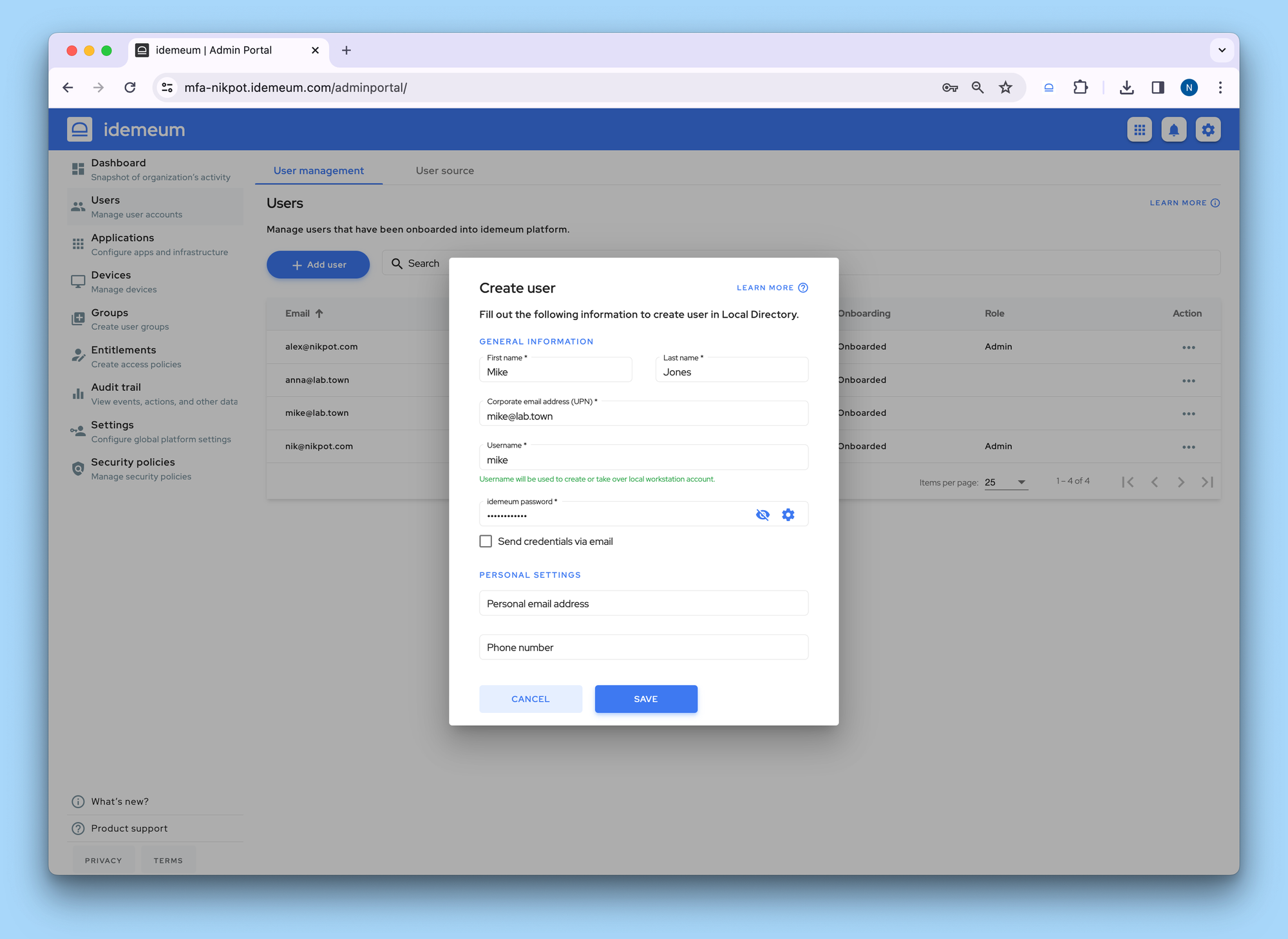
Set up desktop client branding
You can configure the look and feel for the desktop client by configuring background, logo, and text for your users. You can follow the guide below.
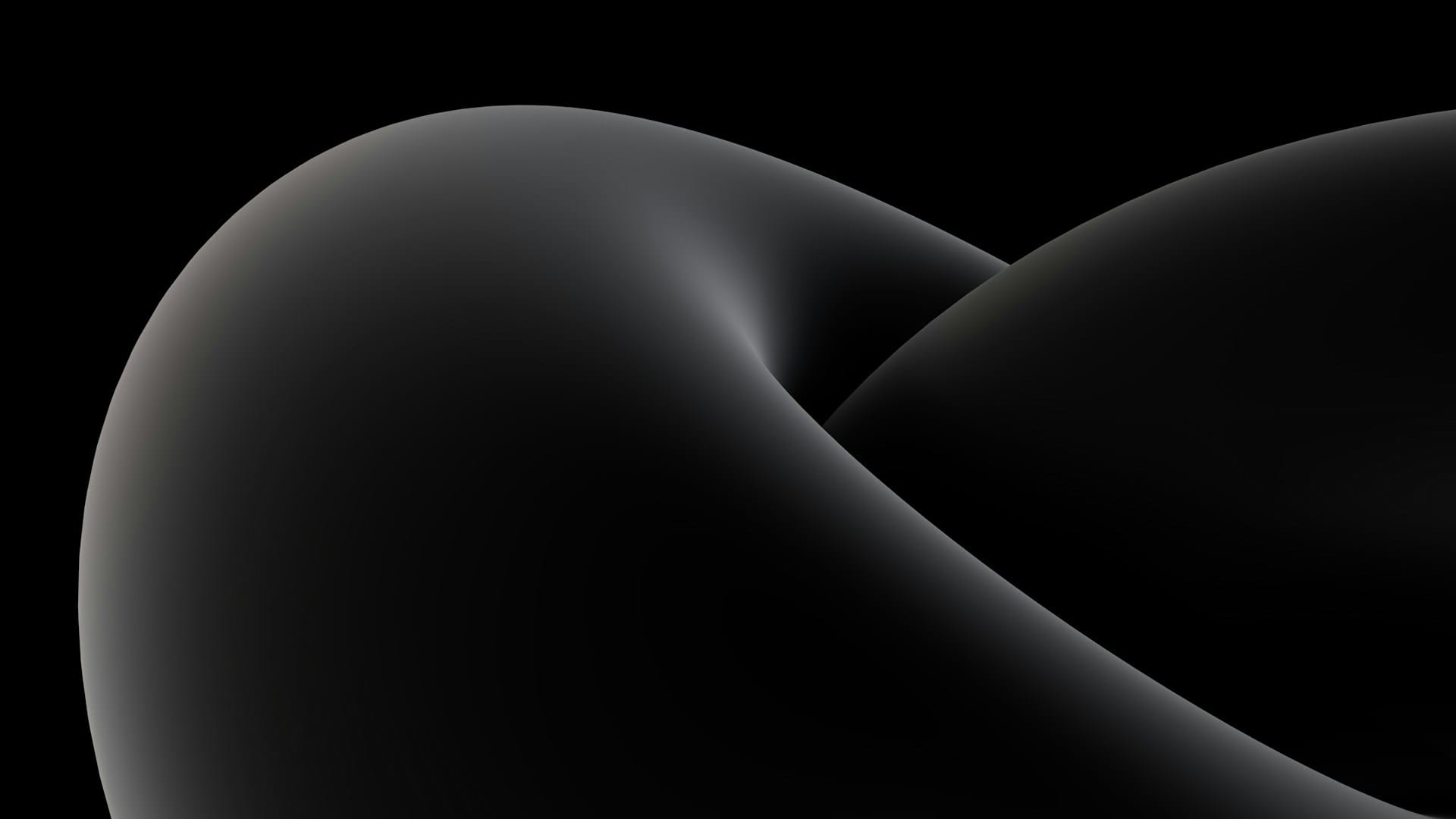
Install idemeum desktop application
Now you can install idemeum desktop application to a customer workstation. Follow the steps below to install idemeum desktop client with command line.

Test user login
Users can now login to their workstations with idemeum Passwordless MFA. idemeum desktop client will automatically create a local user account or will take over an existing one.
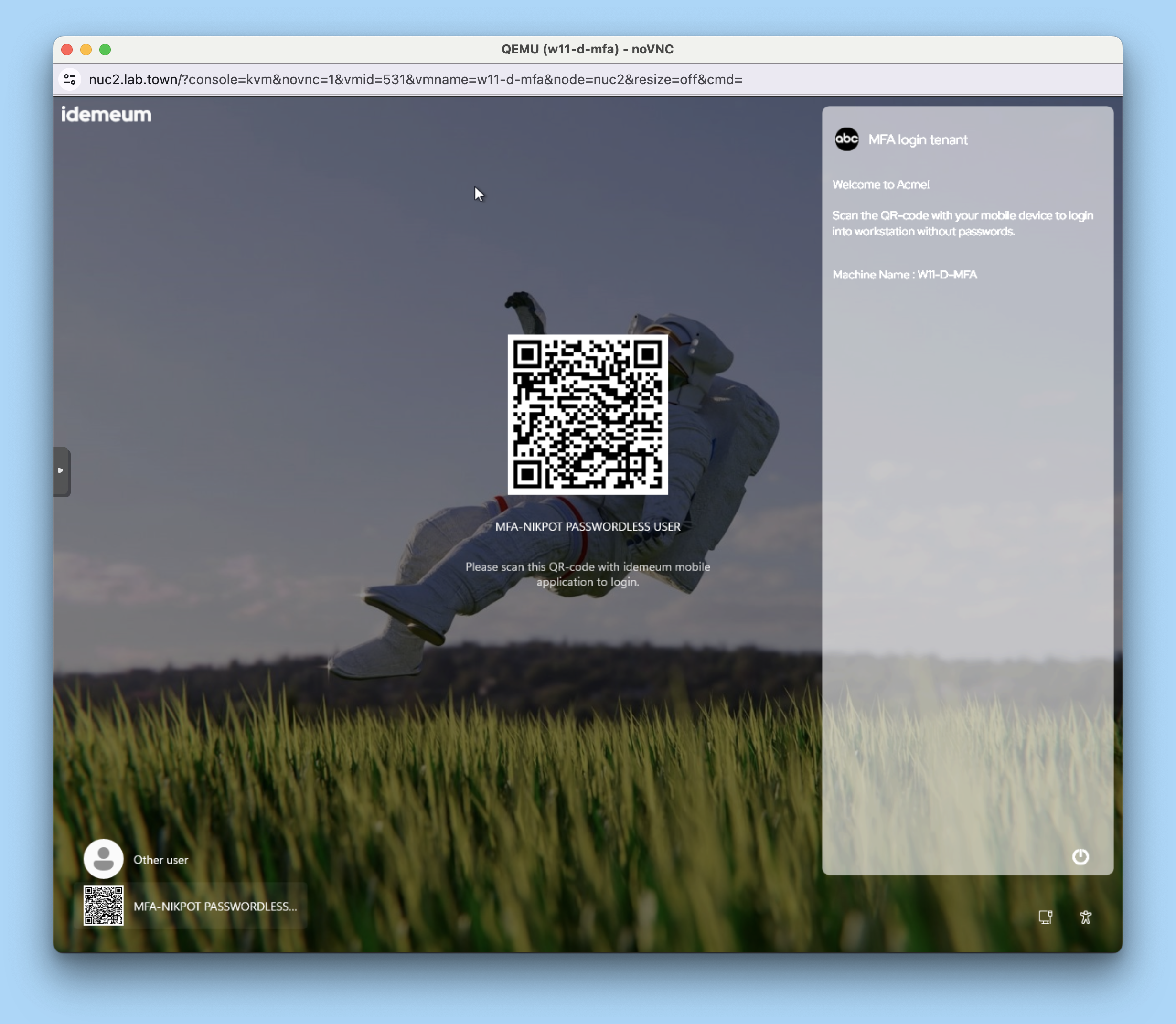
Questions?
If you have any questions, join our Discord chat and we can help you.